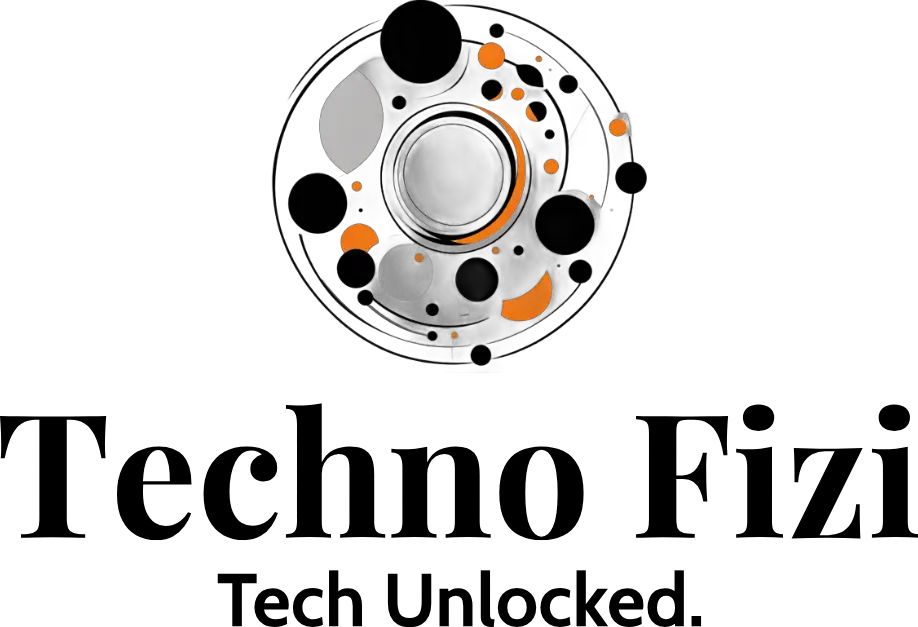Power failures can be really frustrating. They often cause your system to shut down without warning. But, you can set Windows to restart automatically after a power failure. This way, you won’t lose much time or data.
We’ll show you how to make your Windows system strong against power outages. This guide will help your system keep running even when the power goes out.
Key Takeaways
- Configure Windows to automatically restart after a power failure, reducing manual intervention and downtime.
- Explore power management options in Windows to customize settings for power failure scenarios.
- Leverage the Task Scheduler to create a scheduled task that triggers an automatic restart upon power restoration.
- Ensure your Windows system is prepared to handle unexpected power outages and maintain continuous operation.
- Enhance the reliability and resilience of your Windows-powered devices in the face of power failures.
Understanding Windows Power Settings
Windows has many power management options. You can change how your system acts when it loses power. By going to “Power Management Options” in your settings, you can set up how your system reacts after a power failure. This helps your Windows system restart automatically after a power outage, keeping your data safe and your system running smoothly.
Power Management Options
Windows lets you control how it handles power events. You can set up your system for system uptime maximization, data integrity protection, and continuous availability configuration. This way, your Windows system can bounce back quickly from power failures.
Configuring Power Failure Settings
Windows lets you decide what happens when power comes back after a failure. You can make your system restart, wake up from sleep, or stay off. Picking “Automatically restart” means your system will quickly get back to work, cutting down on lost time and keeping your data safe.
| Setting | Description |
|---|---|
| Automatically restart | System will automatically restart after a power failure, ensuring continuous availability and data integrity protection. |
| Resume from sleep | System will resume from sleep mode after a power failure, maintaining state but potentially requiring user intervention. |
| Remain powered off | System will remain powered off after a power failure, requiring manual intervention to restart. |
By tweaking these Windows Power Settings, your system can bounce back fast from power failures. This keeps your system running well and protects your important data and apps.
How To Configure Windows To Auto Restart After a Power Failure
Keeping your Windows system running smoothly is key, especially when power goes out. To make your Windows computer restart automatically after a power outage, just follow these easy steps:
- Open the Control Panel and go to the “Power Options” settings.
- Click on “Choose what the power buttons do” and then pick “Change settings that are currently unavailable”.
- Under the “Shutdown settings” section, find the “Turn on fast startup (recommended)” option and make sure it’s on.
- Then, go to the “Power and sleep” section and set the “When power is restored” option to “Resume”.
With these settings, your Windows system will turn back on and start working again when power comes back. This means you won’t lose work or time during power cuts. It’s a smart way to keep your system running smoothly.

It’s important to check and update your power settings often. This keeps your system running well, especially in places where power outages happen a lot. Setting Windows to restart automatically after a power failure is a smart move. It helps keep your work flowing without interruptions.
Enabling Automatic Restart with Task Scheduler
To make sure your Windows system restarts automatically after a power failure, use the Task Scheduler. This tool lets you make tasks that start when certain things happen, like when power comes back. By setting a task to restart your system, you keep your Windows resilience up and protect your data integrity.
Creating a Scheduled Task
Here’s how to set up a task to restart your Windows system after a power failure:
- Open the Task Scheduler on your Windows computer.
- Click “Create Task” in the right panel to start setting it up.
- Give your task a name, like “Automatic Restart After Power Failure”.
- Under “Triggers”, click “New” and pick “On an event” as the trigger type.
- Set the event to listen for a “Power-Resilient” event, meaning power is back after a failure.
- In the “Actions” tab, choose “Start a program” and set it to “Shutdown.exe” with “/r” to restart the system.
- Check your task settings to make sure they’re right for restarting the system after a power failure.
Setting Task Conditions
To make your scheduled task for power failure resilience better, add more conditions and settings:
- Make sure the task runs whether someone is logged in or not.
- Set a delay of 2-3 minutes before restarting to let important systems stabilize.
- You can also run the task with the highest privileges for success.
Using this automatic restart solution with the Windows Task Scheduler boosts system uptime maximization and data integrity protection. It helps your Windows machines stay running smoothly, even with unexpected power failures.

Conclusion
Setting Windows to restart automatically after a power failure is key to keeping your system up and running. By adjusting power settings and using the Task Scheduler, we can cut down on downtime and data loss. This guide shows us how to manage power and keep our Windows machines running smoothly, even when power goes out.
If you’ve had trouble with the Services.msc app or want your device to stay running after a power failure, this article has the answers. By following the steps and using the Task Scheduler, our devices will restart and work as usual. This means less impact from power cuts and a more reliable computing environment.
Looking ahead, new tech in power management and better Windows features will help us keep our computers running smoothly. By keeping up with updates and managing power settings, our Windows machines will stay reliable and essential in our daily lives. No matter what happens, we can count on our Windows devices to keep going.