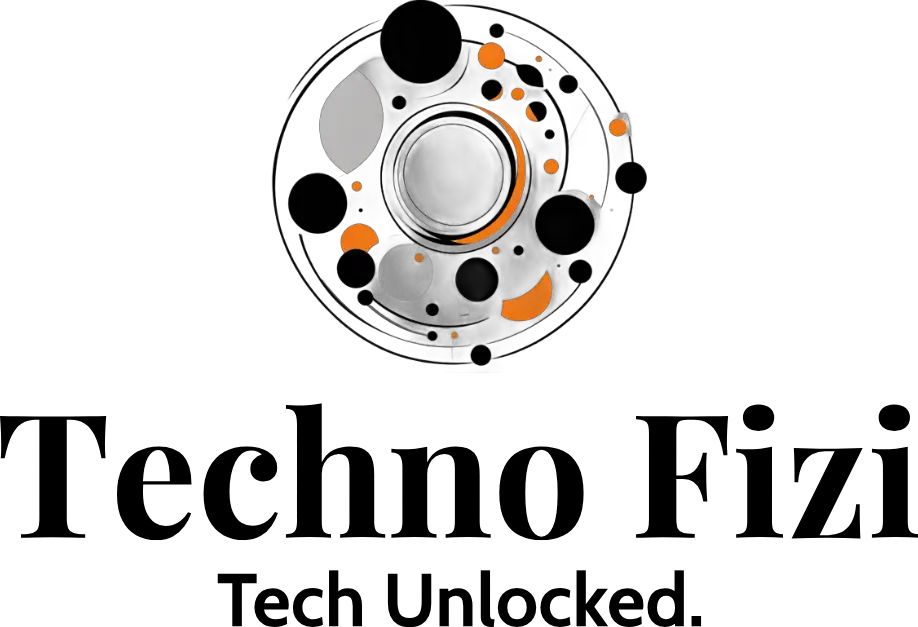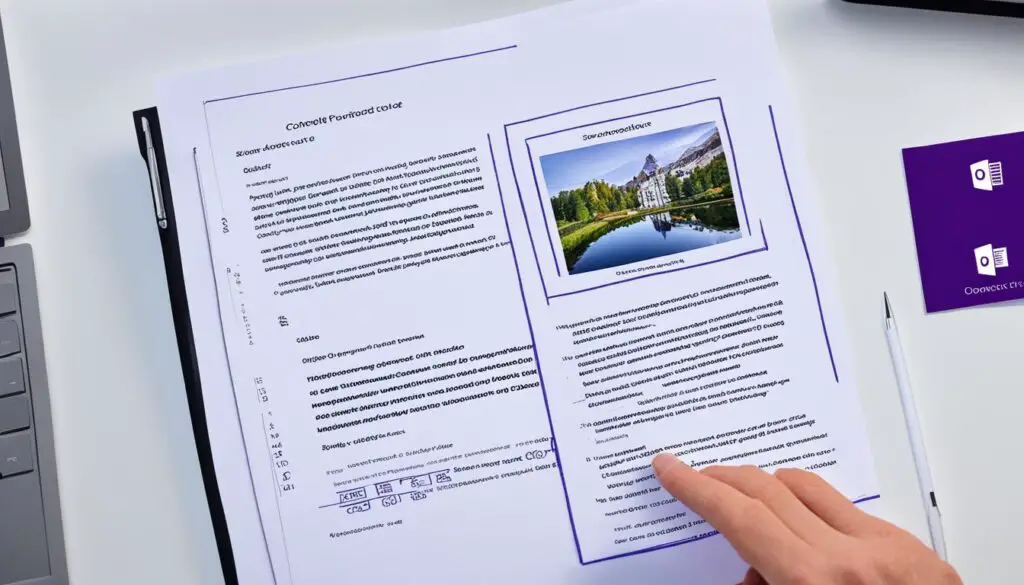Did you know Microsoft Office Lens can scan up to 100 images at once on Androids with 3GB RAM or more? This tool makes scanning documents easy and changes how you handle digital papers.
Microsoft Office Lens is a top-notch app for mobile devices. It lets you trim, improve, and turn images of whiteboards, papers, and more into digital text. It uses advanced OCR to make printed or handwritten text editable in Microsoft Office files like PDF, Word, PowerPoint, and Excel.
Key Takeaways
- Microsoft Office Lens offers a versatile range of scanning modes, including Photo, Document, Whiteboard, and Business Card.
- The app’s Business Card mode can extract contact information from cards in English, German, Spanish, and Simplified Chinese.
- Office Lens integrates advanced OCR technology, supporting over 20 languages for text recognition and extraction.
- Scanned images can be seamlessly saved as Office files in the OneDrive or OneDrive for Business cloud storage platforms.
- The app provides robust text recognition and editing capabilities, transforming handwritten notes into editable digital content.
For busy professionals, students, or anyone needing to digitize papers, Microsoft Office Lens is a key tool. It makes scanning easy and boosts productivity. With its many features, advanced OCR, and cloud integration, it’s essential for anyone in the digital world.
The Versatile Document Scanning App
Microsoft Office Lens is a great tool for scanning documents. It has many capture modes for different needs. You can scan photos, text, or handwritten notes easily.
Unlock the Power of Microsoft Office Lens
The Microsoft Office Lens app is great for taking photos of scenery or people. It also works well for small text on documents, receipts, or menus. The Whiteboard mode makes handwritten notes clear, and Business Card mode saves contact info to your device.
After taking a photo, you can edit it by cropping, rotating, and adding notes. You can save it as a PDF, Word, PowerPoint, or more. The app uses optical character recognition (OCR) to turn images into text. You can copy, share, or listen to the text with the Immersive Reader feature.
Microsoft Office Lens has many capture modes and editing tools. It’s great for digital organization, paperless workflows, and document scanning on the go. It helps busy people and students manage documents better and work more efficiently.
Microsoft Office Lens: Capture Modes and Functionality
Microsoft Office Lens lets us use our mobile devices to capture and manage documents and content easily. It has different capture modes for various needs. The Photo mode is great for taking pictures of scenery or people. The Document mode is best for reading small text on pages or receipts.
The Whiteboard mode makes handwritten notes clear, and the Business Card mode saves contact info to our device.
After taking a picture, we can edit it in the app. We can crop, rotate, and add notes to our photos. The app also has OCR technology to turn images into text. We can copy, share, or listen to the text with the Immersive Reader.
We can save our scanned documents in many formats with Office Lens. We can save them as PDFs, Word files, PowerPoint presentations, or OneNote pages. This makes it easy to fit our work into our digital tools.
Streamlining Workflows with Capture Modes
Office Lens has many capture modes for different needs:
- Document mode: Great for reading small text on documents.
- Whiteboard mode: Makes handwritten notes clear.
- Business Card mode: Saves contact info from business cards.
- Photo mode: Perfect for taking pictures of anything.
These capture modes help us manage documents and content better. They make sure our important info is captured and easy to find.
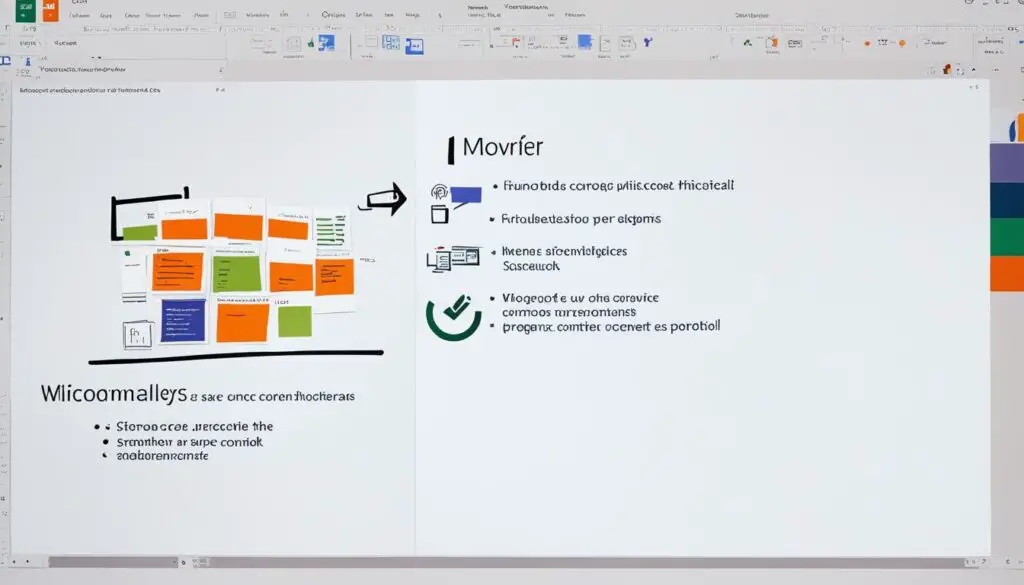
“Microsoft Office Lens simplifies the way we capture, edit, and share our important documents and content on the go.”
Office Lens is great for scanning whiteboards, saving business cards, or keeping photos. It helps us use our mobile devices with the Microsoft tools better. With its capture modes and features, we can work more efficiently every day.
Streamlining Your Workflow
Seamless Integration and Document Management
Microsoft Office Lens makes our work easier by working well with Microsoft tools. We can save pictures to OneNote, OneDrive, Word, or PowerPoint easily. This lets us keep track of them on any device.
The app can also read text from pictures, which we can then copy, share, or change in Word. For PDFs, we can search, highlight, or copy text too.
Office Lens turns handwritten notes and other papers into editable Word and PowerPoint files. It keeps the original look and feel. This is great for digitizing notes and important papers, helping us avoid losing important info.
| Key Features | Benefits |
|---|---|
| Cloud Storage Integration | Seamless backup and access to important documents |
| OCR Technology | Convert handwritten notes or printed documents into editable digital text |
| Editable Document Creation | Preserve formatting and layout of original content |
| Accessibility Features | Enhance digital content engagement for users with disabilities |
Microsoft Office Lens shows how tech can make our work better. It helps us work more efficiently and stay organized. This means we can do more in less time.
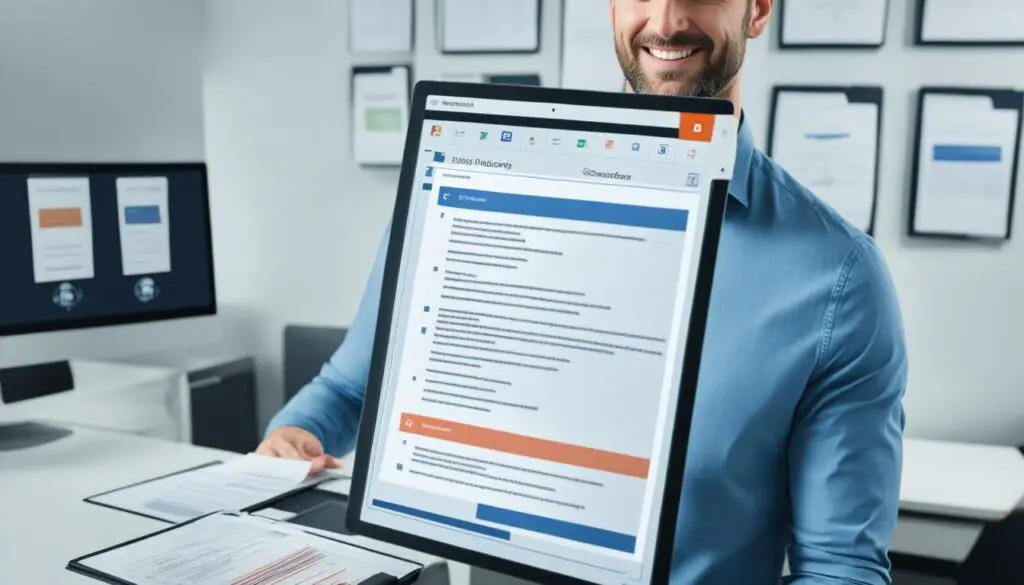
Conclusion
Microsoft Office Lens is a great document scanning app. It helps make work and school tasks easier. It has many capture modes and editing tools. It also works well with Microsoft’s apps.
This app turns handwritten notes and business cards into digital files. It uses Optical Character Recognition (OCR) to read text. This means you can edit documents and access them on any device. It helps reduce the need for paper.
If you’re a student or a professional, Microsoft Office Lens is a great choice. It makes your work more efficient and easy to manage. It works well with Microsoft’s tools, making sharing and accessing documents simple.
It’s free on iOS and Android, making it perfect for going paperless. Microsoft Office Lens is essential for anyone wanting a digital way to organize their work.
Microsoft Office Lens is a top choice for scanning documents. It boosts productivity and makes work easier. It’s great for anyone wanting to work more efficiently and collaborate better.